AccessibleSkill Search Streichung: Führer zu Löschen AccessibleSkill Search Manuell
Mit AccessibleSkill Search infizierte Browser| Mozilla Versions | Mozilla Firefox:40, Mozilla:46, Mozilla Firefox:46, Mozilla:42, Mozilla Firefox:44, Mozilla Firefox:38.0.5, Mozilla Firefox:38.1.1, Mozilla:38.2.0 |
| Internet Explorer Versions | Internet Explorer 8-8.00.6001.17184, IE 10:10.0.8400.00000, IE 7:7.00.5730.1300, Internet Explorer 8-8.00.6001.18702, IE 8:8.00.6001.17184, Internet Explorer 7-7.00.6000.16441, IE 8:8.00.6001.18702, IE 7:7.00.6000.16386, IE 8:8.00.6001.18241, Internet Explorer 8-8.00.6001.18241 |
| Chrome Versions | Chrome 54.0.2840, Chrome 53.0.2785, Chrome 48.0.2564, Chrome 50.0.2661, Chrome 55.0.2883, Chrome 56.0.2924, Chrome 58.0, Chrome 57.0.2987, Chrome 51.0.2704, Chrome 58.0.3026.0 |
Wissen, was genau ist AccessibleSkill Search Und Beste Weg zu Entfernen AccessibleSkill Search leicht von System
Da gibt es eine große Anzahl von Internet-Nutzern, die große Möglichkeiten für Cyber-Kriminelle gegeben haben, um den vollen Nutzen aus Ihrem System zu nehmen. Da wir mehr auf die Online-Umgebung angewiesen sind, sehen wir deutlich ein gewaltiges Wachstum bei Malware- und Cyber-Kriminellen-Aktivitäten rund um den Globus. Daher ist AccessibleSkill Search ein weiteres schädliches Virus, das ohne Ihr Bewusstsein in System rutscht und eine große Zerstörung verursacht. Hier solltest du wissen, dass AccessibleSkill Search nicht leicht von deinem System geht. Sie müssen nur Windows Scanner installieren, die Sie bei der Eliminierung von AccessibleSkill Search dauerhaft von Ihrem infizierten System unterstützen.
Einmal aktiviert, bringt AccessibleSkill Search mehr Malware und gesponserte Links auf deinem System. Sie werden nicht von dieser Bedrohung entkommen, bis Sie dieses empfohlene Werkzeug verwenden. AccessibleSkill Search schafft weitere Schäden an deinem System, indem du deine Browser-Einstellungen änderst, deine Online-Aktivitäten ausspionierst, deine persönlichen Bankenkonten verwaltet, auch deine Browser und System und vieles mehr stürzt. Auf diese Weise wird Ihr System anfällig. Also, um den vollen Schutz zu deinem System zu bringen, solltest du mit diesem professionellen Werkzeug für eine bessere zukünftige Verwendung bewerben.
Kompletter Führer Deinstallation Lösung für AccessibleSkill Search Infektion In Windows PC
- Entfernen Unerwünscht AccessibleSkill Search Programm aus der Windows Systemsteuerung
- Entfernen AccessibleSkill Search Von deinen Lieblingsbrowsern
- Beste Weg zu Entfernen AccessibleSkill Search Von der Windows Registry
- Entfernen AccessibleSkill Search Mögliche Schritte für Von Task-Manager
Einfach Beste Weg zu Entfernen AccessibleSkill Search Von der Windows Systemsteuerung
Zuerst klicken Sie auf den Startknopf auf der linken Seite des Bildschirms. Dann wählen Sie Systemsteuerung.
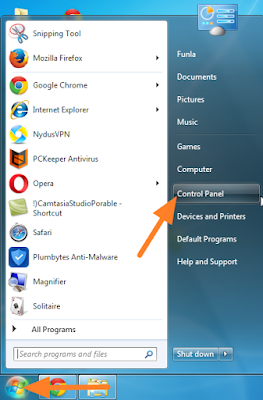
Wähle die Kategorie aus dem Dropdown-Menü Ansicht in der oberen rechten Ecke und klicke auf das Programm Entfernen ein (für Windows 7 / vista / 8/10) / Add oder Entfernen Programme (Win XP).

Wählen Sie Verdächtige Programme aus und klicken Sie auf die Schaltfläche Entfernen.

Kennen Sie Simple Beste Weg zu Entfernen AccessibleSkill Search Von verschiedenen Webbrowsern
Internet Explorer:-
Öffnen Sie Ihren Internet Explorer. Klicken Sie oben rechts auf das Menü Extras und wählen Sie dann Internetoptionen.
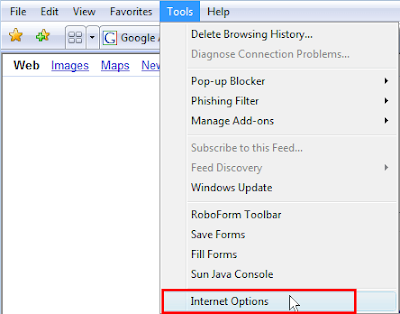
Gehen Sie nun auf die Registerkarte "Allgemein" und dann auf Entfernen den Link, den Sie beenden, oder klicken Sie auf Neue Registerkarte verwenden.
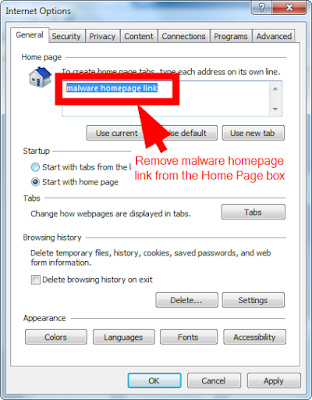
Klicken Sie auf Übernehmen und dann auf OK, um diese Änderungen zu übernehmen.
Danach einfach in das Menü Extras navigieren und dann Add-Ons verwalten.
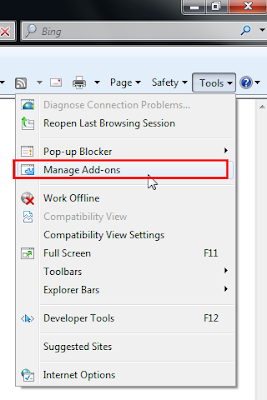
Gehen Sie zu Suchanbieter, und dann Entfernen der Link, wenn Sie es in der rechten Seite Liste finden.
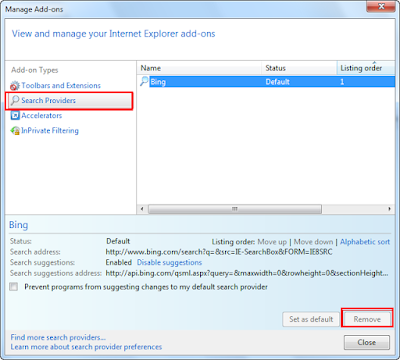
Schließen Sie den Internet Explorer und navigieren Sie dann zum Desktop.
Hier klicken Sie einfach mit der rechten Maustaste auf das Icon Internet Explorer und wählen dann Eigenschaften.
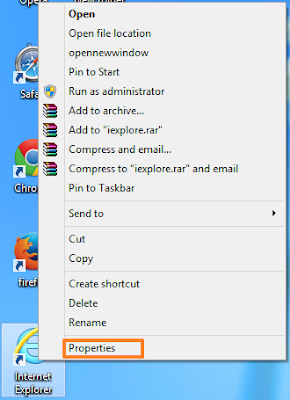
In der Target Section, nur Entfernen der Link, wenn Sie es finden. Der verdächtige Link ist normalerweise am Ende des Weges.
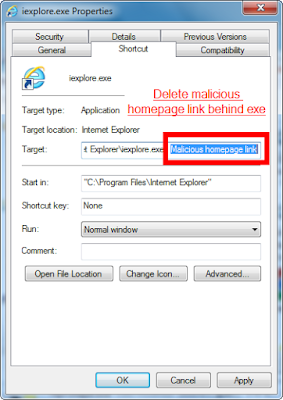
Klicken Sie zuerst auf die Apply und dann auf OK, um die Änderungen zu übernehmen.
Klicken Sie auf die Schaltfläche Weiter, wenn Sie das Fenster Zugriff verweigert sehen.
Rücksetzen Internet Explorer, wenn AccessibleSkill Search noch in ihm bleibt: -
Öffne deinen Internet Explorer. Dann geh zum Menü Extras -> Internetoptionen.
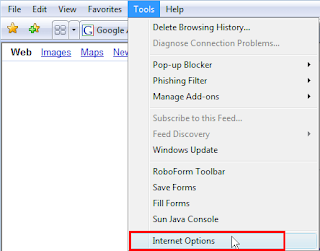
Navigieren Sie zum Dialogfeld "Erweiterte Registerkarte" im Dialogfeld "Internetoptionen" und klicken Sie dann auf "Zurücksetzen".
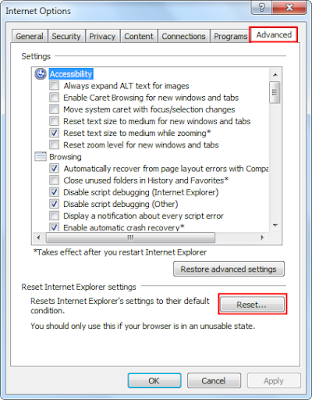
Wenn ein weiteres Dialogfeld angezeigt wird, klicken Sie erneut auf Rücksetzen(Klicken Sie auf die Entfernen Personal Settings, wenn Sie alle diese Daten Entfernen haben möchten).
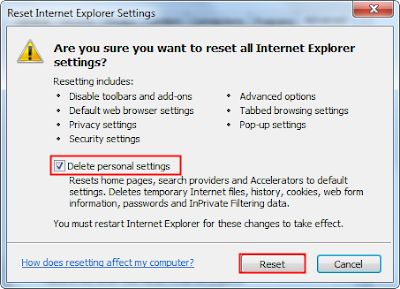
Klicken Sie auf Schließen, um das Zurücksetzen zu beenden.
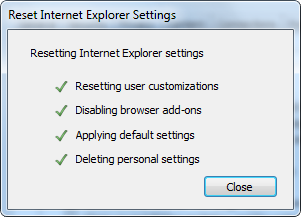
Starten Sie Internet Explorer neu, damit diese Änderungen wirksam werden.
Mozilla Firefox: -
Öffnen Sie Ihren Mozilla Firefox, und ganz oben rechts, klicken Sie einfach auf drei horizontale Zeilen Symbol und wählen Sie Optionen.
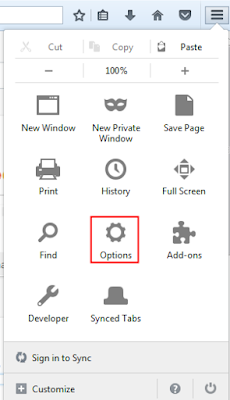
In der Registerkarte Allgemein, Entfernen die Verknüpfung, wenn Sie es finden und klicken Sie auf den leeren Bereich, um diese Änderungen anzuwenden.
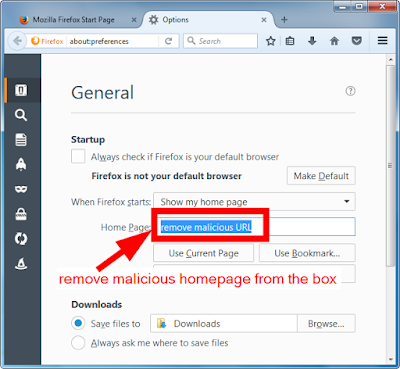
Navigieren Sie auf die Registerkarte Suchen, und überprüfen Sie dann die Suchmaschinen und Entfernen Elemente von AccessibleSkill Search, wenn Sie es finden.
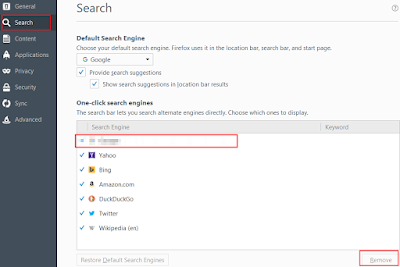
Schließen Sie Firefox und navigieren Sie zum Desktop.
Klicken Sie mit der rechten Maustaste auf das Symbol des Mozilla Firefox und wählen Sie Eigenschaften.
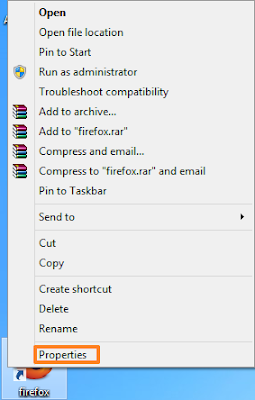
Dann ist der Link im Zielabschnitt Entfernen meist am Ende des Pfades.
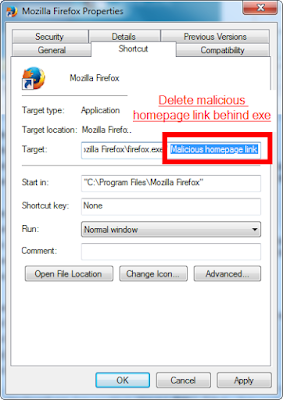
Klicken Sie auf die Schaltfläche Übernehmen und dann auf OK, um die angewandten Änderungen anzuwenden.
Tippen Sie auf die Schaltfläche Weiter, wenn Sie das Fenster Zugriff verweigert sehen.
Rücksetzen Mozilla Firefox, wenn das Problem noch besteht.
Öffnen Sie Ihr Mozilla Firefox Fenster, gehen Sie zu Hilfe Menü (? Taste) -> Informationen zur Fehlerbehebung.

Klicken Sie auf den Refresh Firefox auf der rechten Seite des Fensters und klicken Sie dann auf Firefox aktualisieren, im Popup-Fenster.
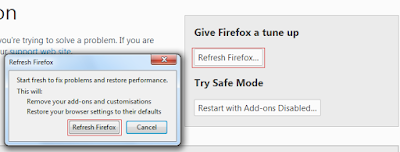
Klicken Sie auf Fertig stellen.

Google Chrome:-
Öffnen Sie Ihr Google Chrome, geben Sie Chrome: // settings / in der Adressleiste ein und drücken Sie dann Enter.
Setzen Sie Ihre Startup Seiten: -
Klicken Sie dazu auf die Set-Seiten (ein blauer Link neben Öffnen einer bestimmten Seiten oder eines Satzes von Seiten).
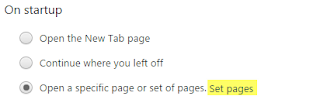
Im Start-Fenster-Fenster, nur Entfernen der Link durch Klicken auf X.
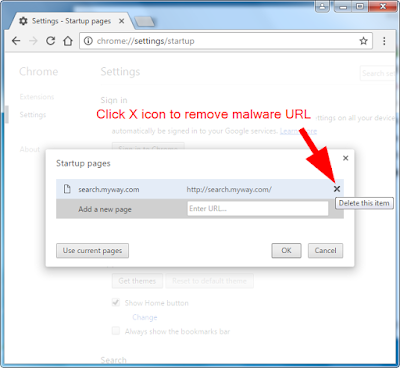
Klicken Sie auf OK, um das Fenster zu schließen.
Set Homepage: -
Klicken Sie auf die Schaltfläche Ändern, unter der Schaltfläche Start anzeigen.
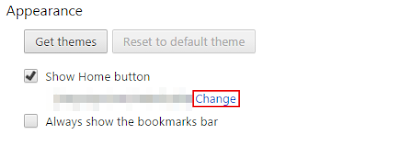
Im Homepage-Fenster, Entfernen der Link, den du findest.
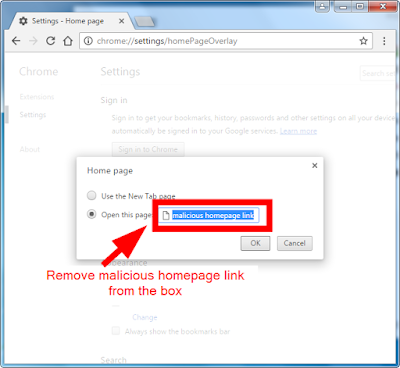
Klicken Sie auf OK, um das Fenster zu schließen.
Set Suchmaschine: -
Zuerst klicken Sie auf die Suchmaschinen verwalten.
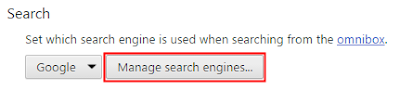
Entfernen Alle Artikel des Links und klicken Sie auf Fertig.
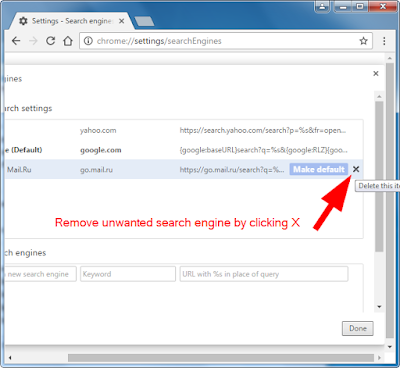
Schließen Sie das Google Chrome und navigieren Sie zum Desktop.
Hier klicken Sie einfach mit der rechten Maustaste auf das Symbol von Google Chrome und wählen dann Eigenschaften.
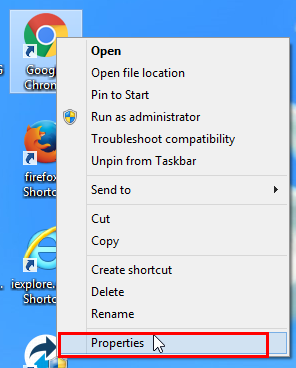
In der Target Section, nur Entfernen der Link, wenn Sie es finden. Der verdächtige Link ist normalerweise am Ende des Weges.
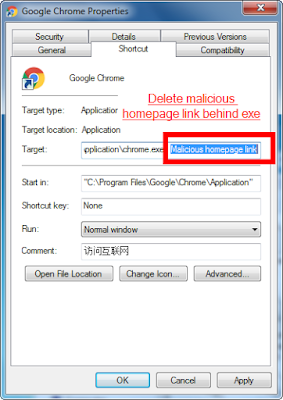
Klicken Sie auf Übernehmen und dann auf OK,
Tippen Sie auf Weiter, wenn das Fenster Zugriff verweigert angezeigt wird.
Google Chrome zurücksetzen, wenn das Problem bleibt.
Öffnen Sie Ihr Google Chrome und gehen Sie dann auf die Registerkarte Einstellungen.
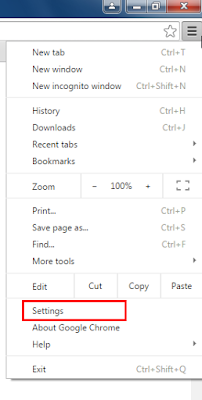
Bewegen Sie den Cursor an die Unterseite der Seite und klicken Sie dann auf Erweiterte Einstellungen anzeigen.
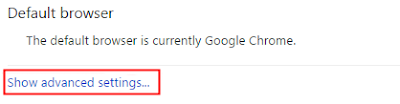
Klicken Sie auf die Schaltfläche Einstellungen zurücksetzen.
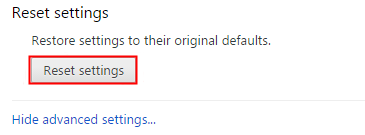
Tippen Sie auf "Zurücksetzen", wenn das Fenster unter dem Popup-Fenster erscheint.
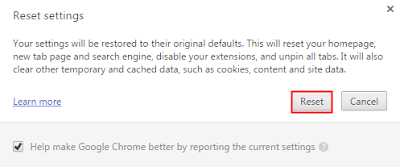
Safari:-
Öffne deinen Safari Browser. Klicken Sie oben auf das Menü Extras, wählen Sie Einstellungen.
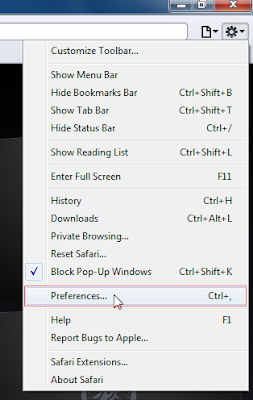
In der Registerkarte Allgemein, Entfernen der Link im Homepage-Bereich.
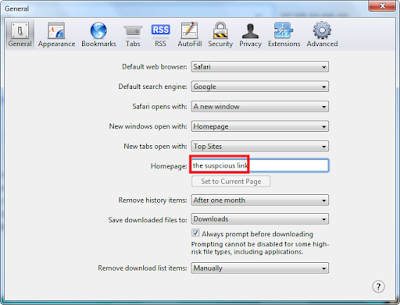
Navigieren Sie zur Registerkarte Erweiterungen.

Wählen Sie auf den unerwünschten Erweiterungen, die mit dem Link verknüpft sind, tippen Sie auf die Option Entfernen.
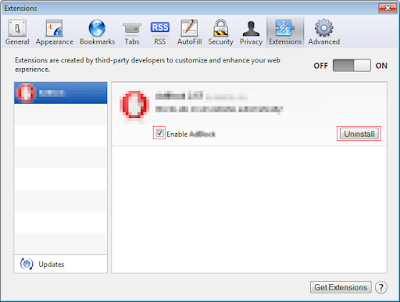
Schließen Sie den Safari-Browser und navigieren Sie dann zum Desktop.
Dann nach rechts mit der rechten Maustaste auf das Safari-Symbol klicken, wählen Sie Eigenschaften.
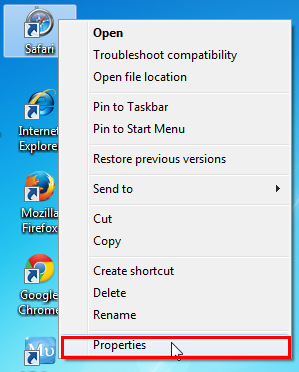
Im Zielbereich, Entfernen der Link. AccessibleSkill Search Link befindet sich am unteren Ende des Weges.
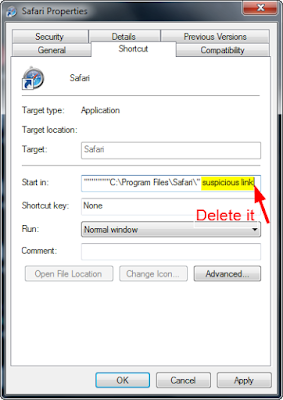
Klicken Sie auf Übernehmen und tippen Sie dann auf OK.
Wenn das Fenster Zugriff verweigert erscheint, klicken Sie auf Weiter.
Safari zurücksetzen, wenn AccessibleSkill Search noch existiert.
Safari öffnen Klicken Sie auf Extras, wählen Sie Safari zurücksetzen.
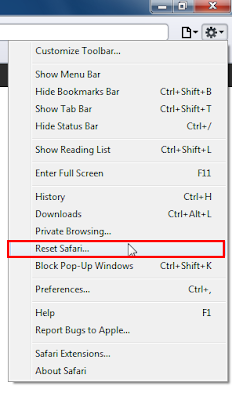
Wählen Sie die Elemente aus, die Sie zurücksetzen möchten, und klicken Sie auf Reset Button.

Lernen Sie einfach Beste Weg zu Entfernen AccessibleSkill Search Von Windows Registry
Drücken Sie zuerst die Tasten Win + R, um das Dialogfeld "Run" zu öffnen.
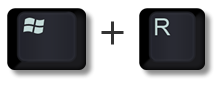
Geben Sie reedit in das Dialogfeld ein und klicken Sie dann auf OK.
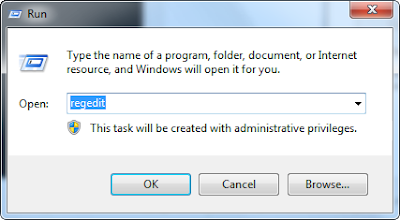
Klicken Sie im Registrierungs-Editor auf die Datei und wählen Sie dann Suchen ...
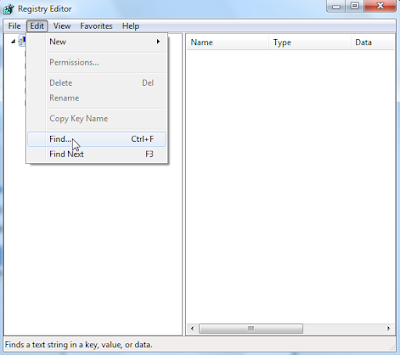
Geben Sie AccessibleSkill Search in das Suchfeld ein und drücken Sie dann die Eingabetaste.
Entfernen erkannte Elemente nach der Suche wird abgeschlossen.
Klicken Sie auf die Taste F3, um nach den nächsten Elementen zu suchen und dann Entfernen.
Sie müssen die oben genannten Schritte wiederholen, bis das Windows-Popup-Fenster
Schließen Sie den Registrierungseditor.
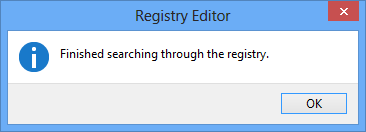
Hier kannst du auf die folgenden Pfade und Entfernen zugehörige Einträge gehen, die mit AccessibleSkill Search verwandt sind.
Computer\HKEY_CURRENT_USER\Software\Microsoft\Internet Explorer\Main
Computer\HKEY_CURRENT_USER\Software\Microsoft\Internet Explorer\TypedURLs
Computer\HKEY_CURRENT_USER\S-1-5-21-3318697060-3405326269-2039665713-1001\Software\Microsoft\Internet Explorer\Main
Computer\HKEY_CURRENT_USER\S-1-5-21-3318697060-3405326269-2039665713-1001\Software\Microsoft\Internet Explorer\TypedURLs
Beste Beste Weg zu Entfernen AccessibleSkill Search Von den Task-Manager
Drücken Sie zuerst die Taste Alt + Ctrl + Del, um den Windows Task Manager zu öffnen.
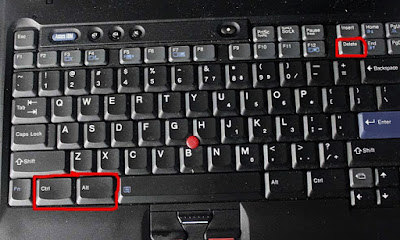
Gehen Sie auf Prozess-Registerkarte und suchen Sie bösartige AccessibleSkill Search Prozesse.
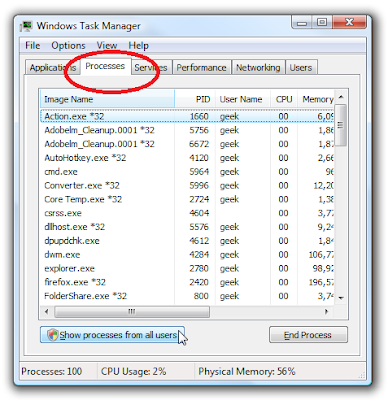
Schließlich Entfernen AccessibleSkill Search Prozesse mit End Process Option.
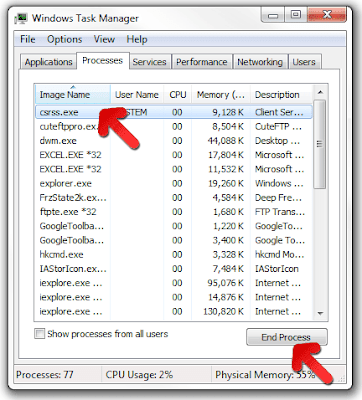

No comments:
Post a Comment